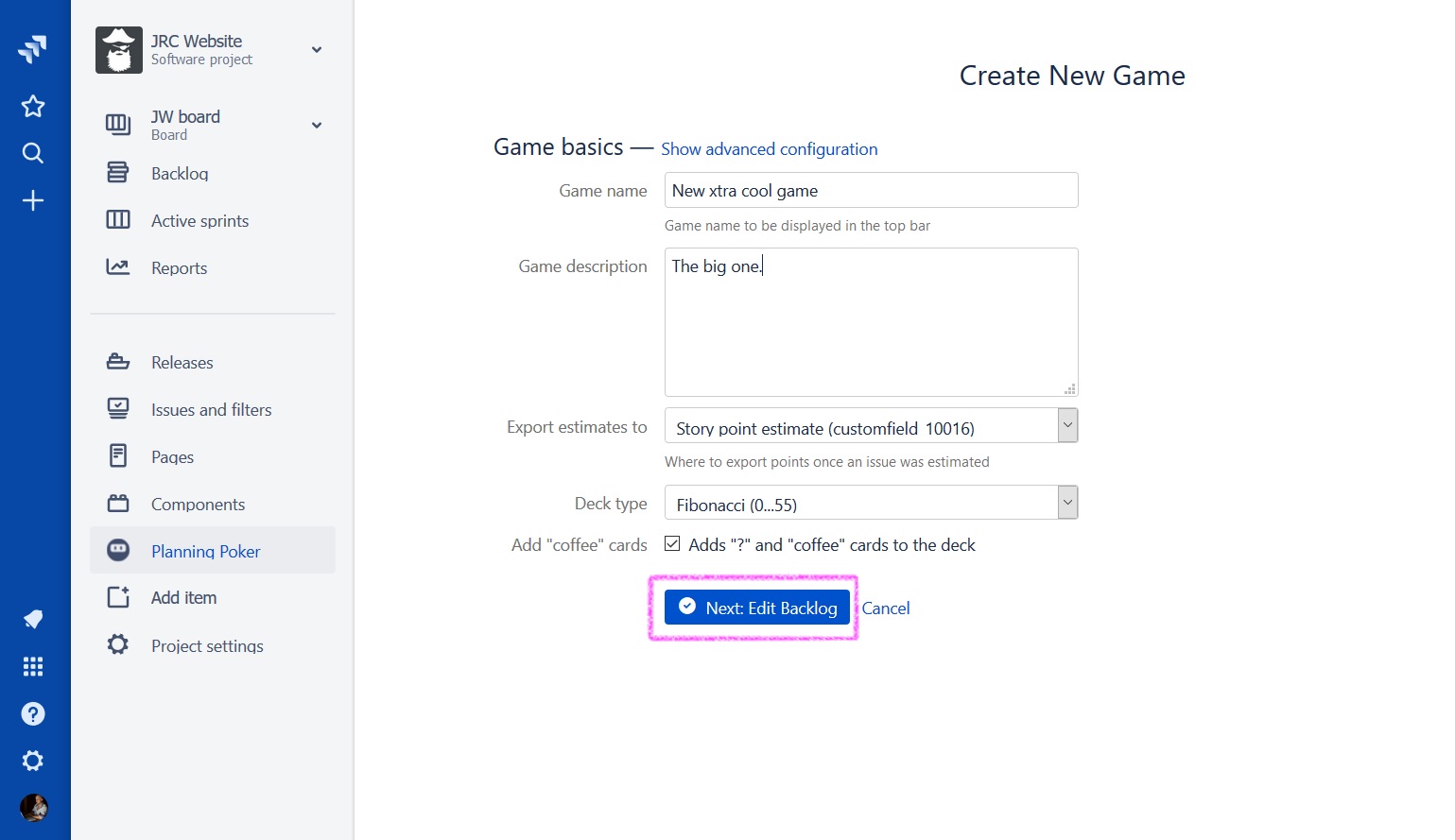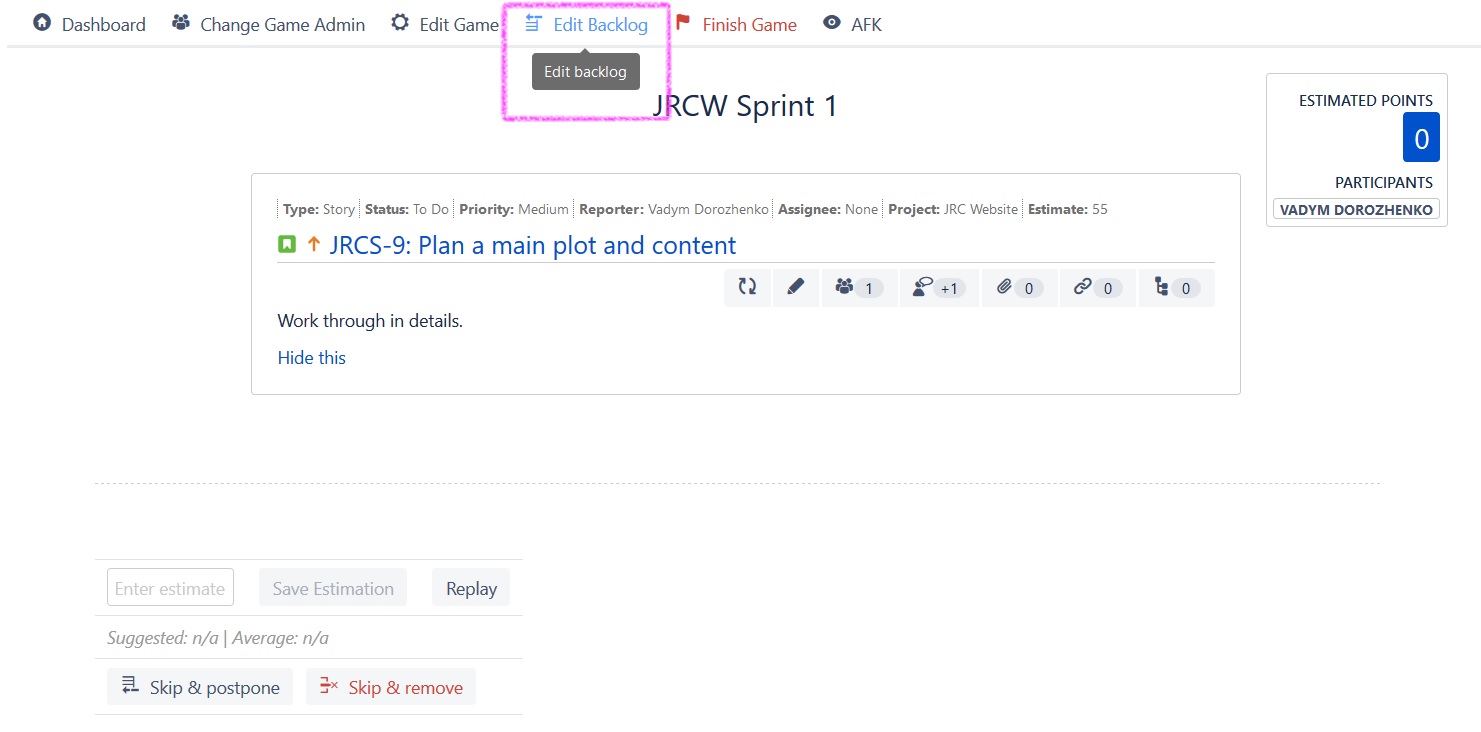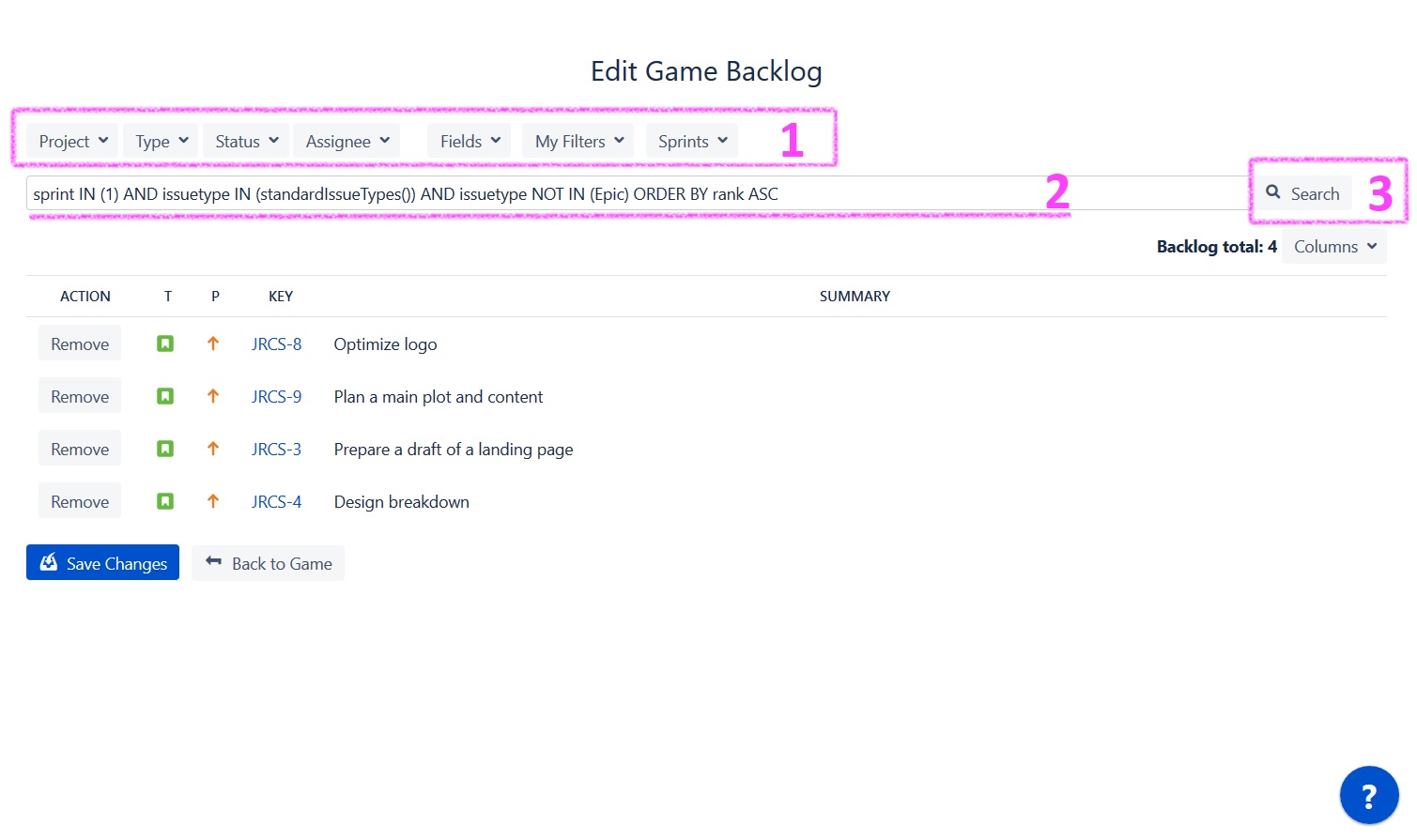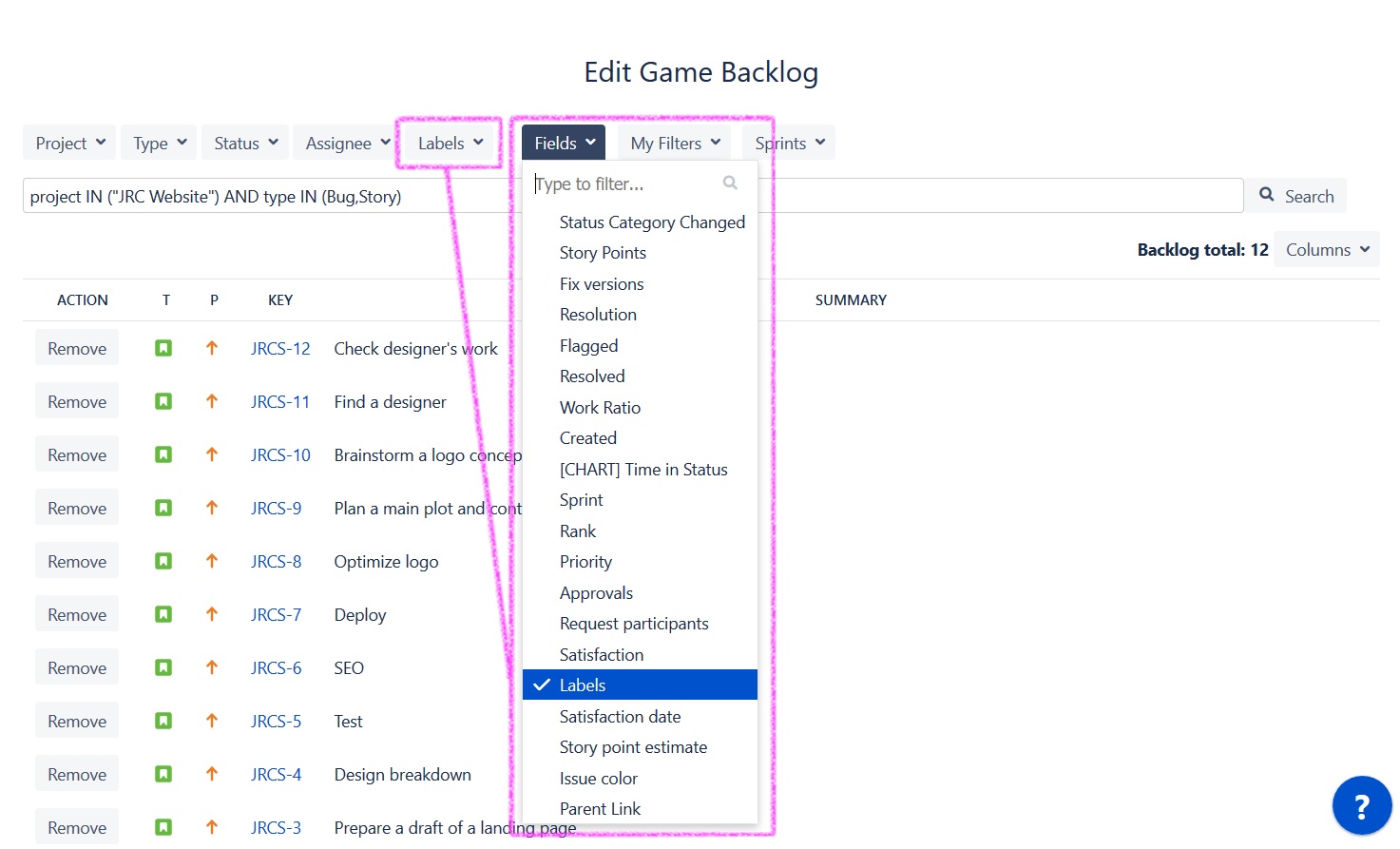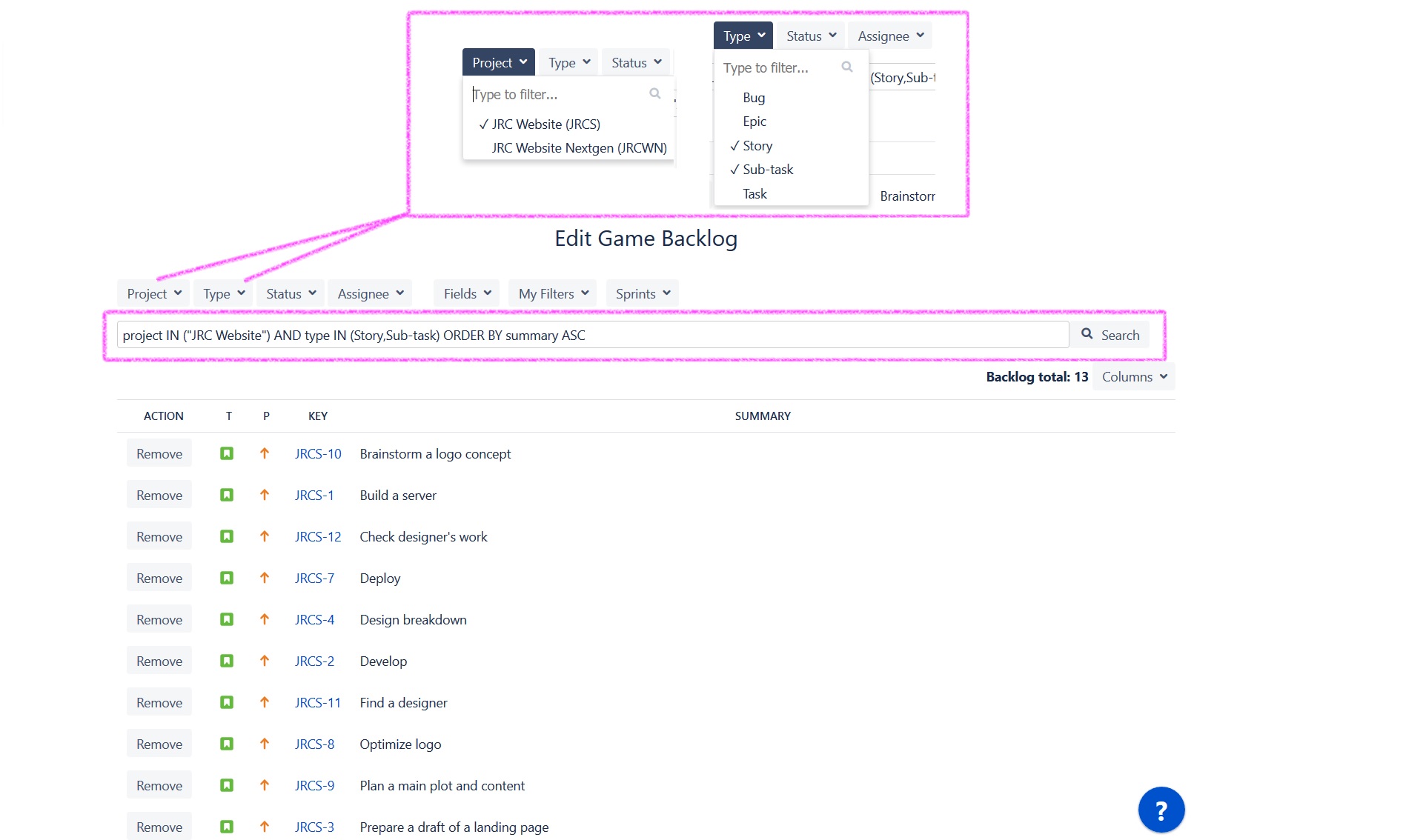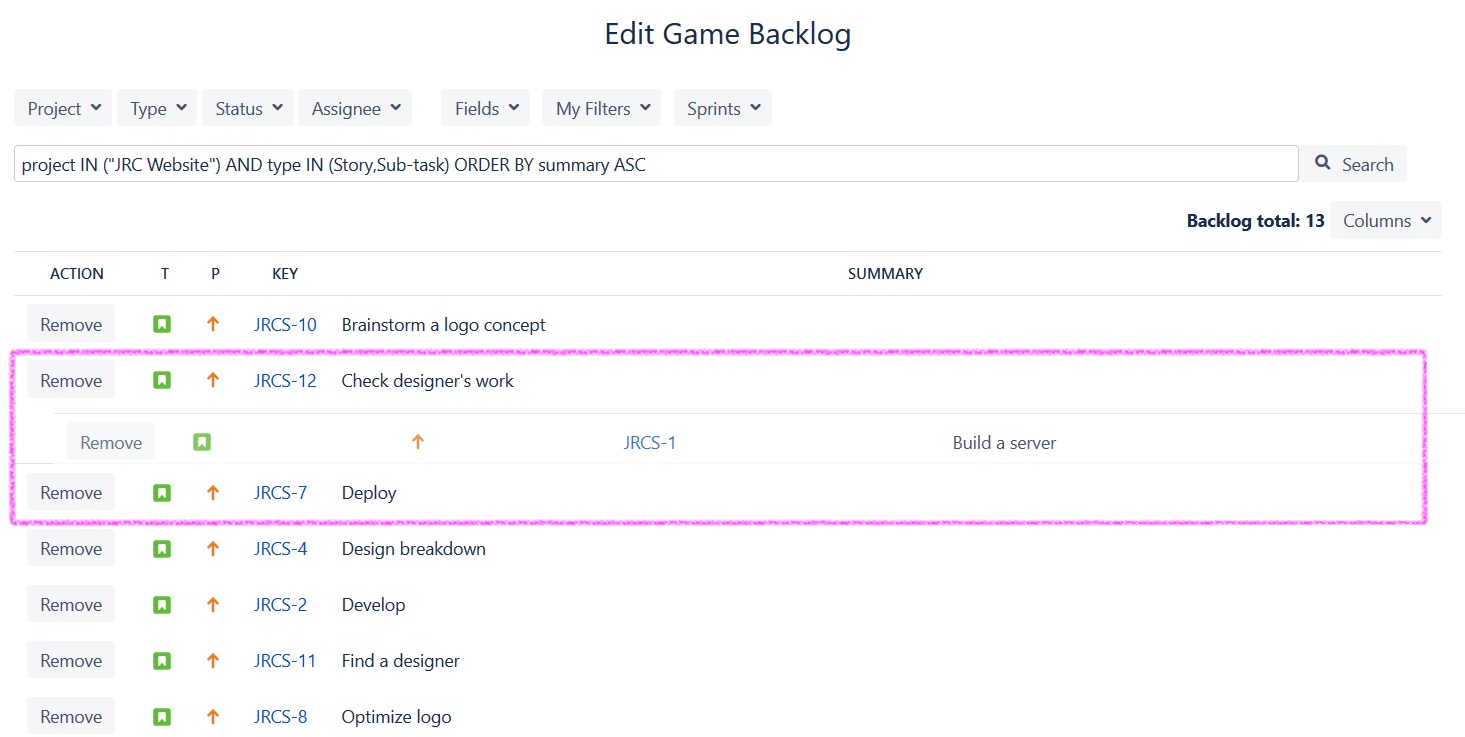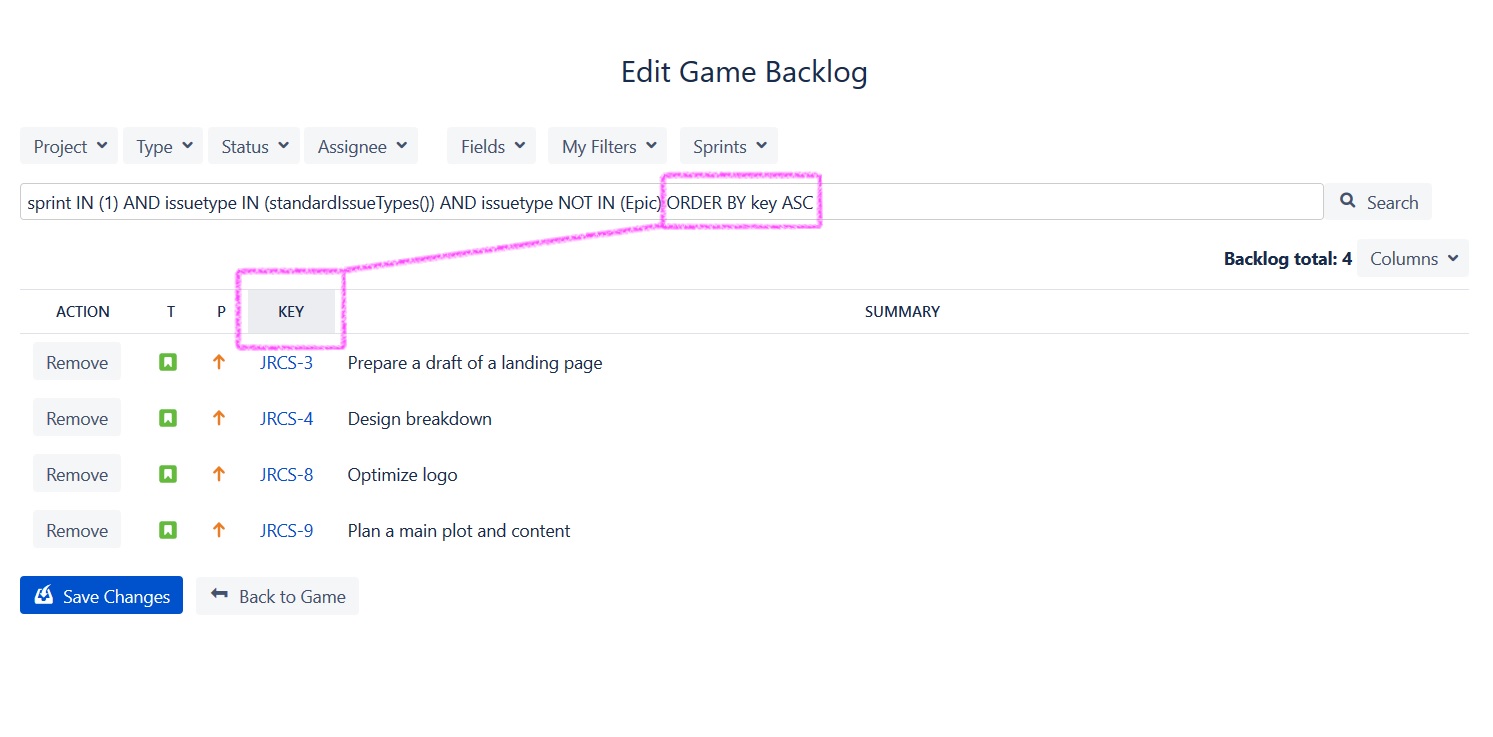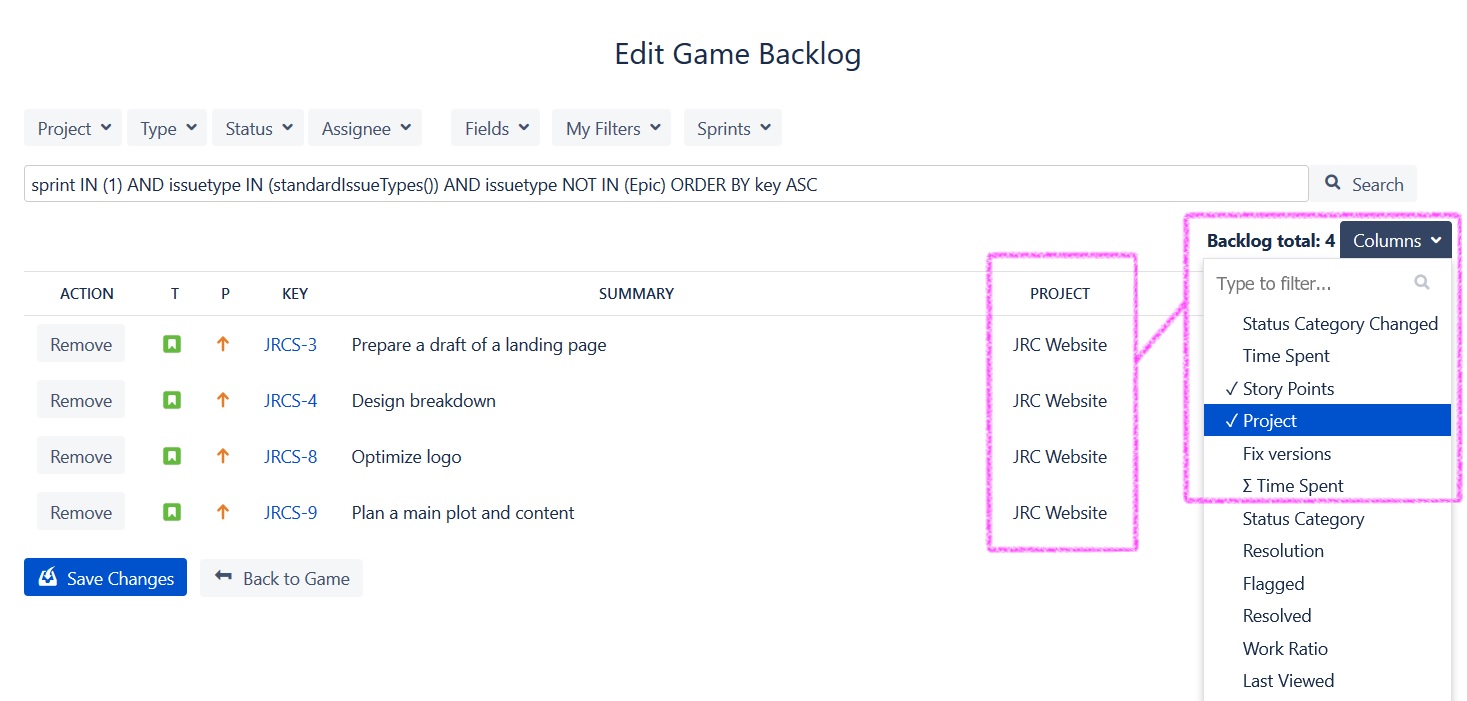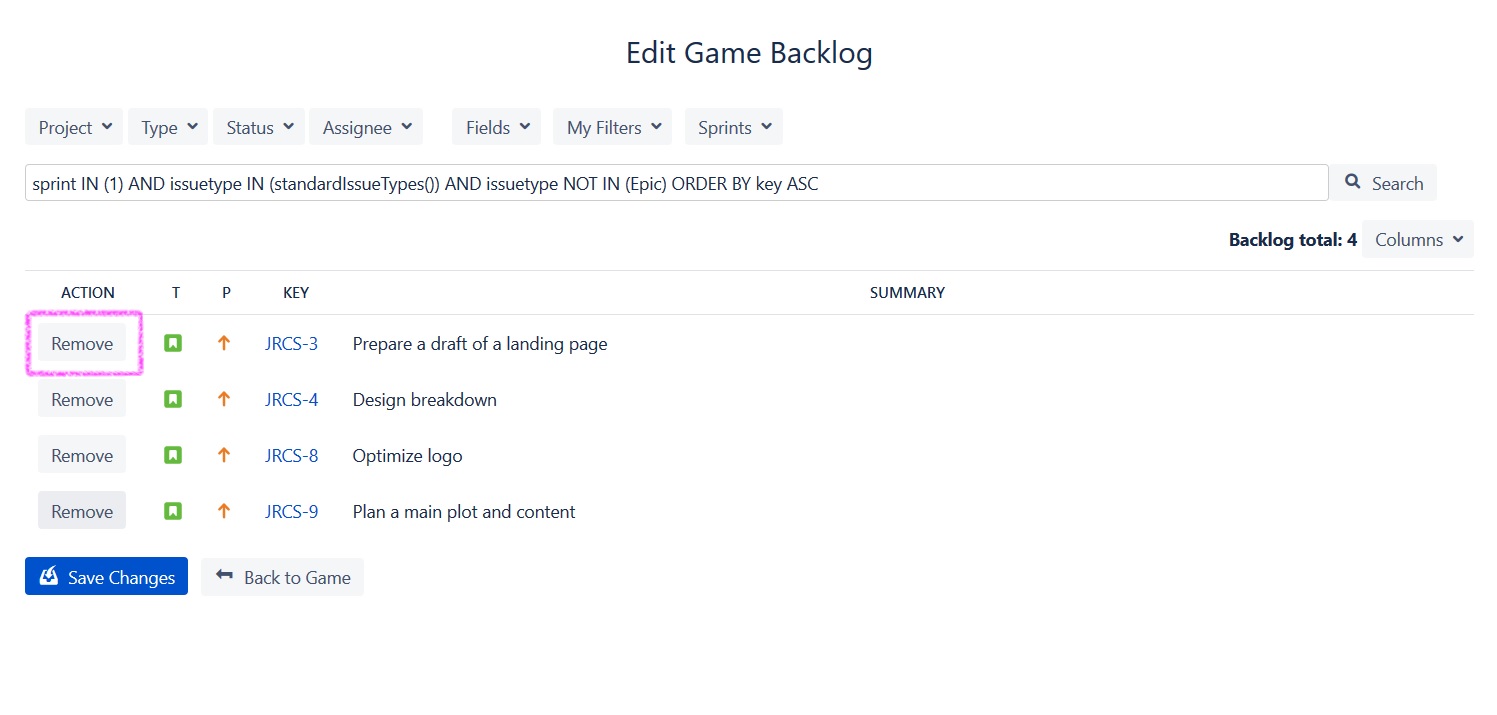| Excerpt | ||||
|---|---|---|---|---|
|
This chapter of Reference Guide will describe describes a process of editing the game's backlog and all the tools , involved in it.
Editing the backlog is an exclusive capability of participants with the game's admin role.
Editing the backlog is not the part of the actual game's round, but is the essential step of a game's configuration, allowing the game administrator to search and add issues to be estimated during the game.
All the edit backlog features are provided to the game admin by a separate Edit Backlog Menu. This menu is accessed once:
- you've configured all your new game settings and clicked "Next: Edit Backlog" in the Game Configuration Menu;
- you've clicked Edit Backlog button in the existing game's Top bar menu.
Edit backlog menu's main goal is to allow the game's admin to search for issues in Jira projects, add them to the game's backlog and to order them within the game's backlog. Edit backlog menu's tools are scrutinized below.
Search & Filters
Before you start ordering issues in your game's backlog, such an issues should first be queried for and added into the game. Here is where the filters bar and JQL-query search input come to hand.
Let's take a closer look at the controls, allowing you to search and add issues to your backlog. There are three of them on the top of Edit Backlog menu:
- Filters The filters bar, used to select desired filters and to add them to the current JQL-query;
- Input, containing actual JQL-query, that is used to search issues in your Jira;
- Search A search button , that executes the JQL-query , once clickedon click.
If the last is pretty straightforward and obvious, The filters bar and JQL-query input are the controls to be discussed more thoroughly.
By default, you will be able to use the following filters in the filters bar:
- Project;
- Type;
- Status;
- Assignee;
- Sprint.
You can use the Fields dropdown to quickly add even more filters to your filters bar. To do so just click the "Fields" dropdown in inthe filters bar, pick the desired filter from the list and select it. Once the filter is selected in "Fields" the dropdown, it will be added to your filters bar and you will be able to use it along with default filters. You can add numerous filters via the "Fields" dropdown.
You can also use your custom filters with help of "My Filters" dropdown in the filters bar. To get more information about custom filters, please discover check out Jira tutorials.
When you are selecting a filter, its effect is applied immediately.
Now, let's combine this knowledge with the information about JQL-query input. Have a look at how JQL-query is changing in the input below filters bar, once filter is selected. For example, if you select a certain project in "Project" filter dropdown, "Story" and "Sub-task" in "Type" filter, these criterion criteria will be added to JQL-query in your input in the following way: project IN ("Your Project Name") AND type IN (Story,Sub-task).
As you can see, all the selected filters are joined into one JQL-query. Therefore, you may think of the filters bar as of the visual interface to edit JQL-query, which will be used to find issues in your Jira.
| Info | ||
|---|---|---|
| ||
As it was mentioned above, it's possible to apply multiple filters. The thing you You should be aware of, is that when you're adding another filter to the filter you've already selected, the last remains selected. Instead of deselecting your previous filter, a newly selected filter is joined to it, thus making your query longer and more specific. If you want to exclude a filter form the query, you should do so by deselecting it in the filters bar dropdown or by editing JQL-query itself in the input. Once you deselect filter in the filters bar, your JQL-query input is updated and such a filter is excluded from it. |
While filters bar stands for convenience of editing JQL-query, it's the last one that runs the search. If you're weathered a veteran Jira user, you can lay down your own JQL-query into input and press "Search" to find issues you're willing to add to your Planing Planning Poker game. Building custom JQL-query is an extremely flexible approach to commence search in you Jira projects, but to master it you have to know how to deal with operators, expressions and other features of Jira Query Language (JQL). Feel free to surf Jira tutorials to know learn more on about how to use JQL.
| Note | ||
|---|---|---|
| ||
The JQL-query you're using to add issues into the game , is saved as one of the game parameters. If later on in the game some of the issues were deleted or added, the game admin can quickly restore the backlog right during the backlog phase by using "Re-importing backlog for current JQL" feature: issues in the JQL-query will be added to the game if absent; issues out of the JQL-query will be removed from the game if present. |
Drag & drop
Now when we have all our desired issues found and added to the Planning Poker game, it's time to order them as we want.
There is one good old-fashioned way to do it manually: just click and hold an issue you want to move, drag it to the place you want it in the list and drop it. That's it.
| Info | ||
|---|---|---|
| ||
Issues The issues order is valuable not only for your game's inner consistency and semantics. When the issue to be be estimated in the next game's round is picked automatically (round autostart is enabled), it is picked from the top of the backlog list. Mind Keep this , in mind while editing your backlog. |
Ordering by columns
There is a more sophisticated way to order issues while editing a backlog than drag and drop. You : you are also able to order issues by columns, ascending or descending.
To do so, just pick a header of a column you wish your issues to be ordered by and click it. Once clicked your issues will be ordered by a chosen column, ascending. If the same column is clicked once more, the order will be switched to descending, and so on.
Ordering by columns affects your JQL-query, becoming the part of it once applied.
Adding extra columns
If you feel like you need some other columns to order your backlog by, you can easily add them. Click on a columns dropdown and select the column it in the list.
You can select multiple columns. Once a column is selected it will be immediately added to the backlog list.
Ordering by extra columns works just the same way as it works with regular columns.
Removing issues from the backlog
If your JQL-query was not precise enough to select specifically the issues you've planned, you are always always free to remove unwanted issues from the list by clicking "Remove" button right to the issue.
This chapter, along with "Game start and configuration" and "Game details", has described all the Planing Planning Poker game's features and aspects.
The last chapter of this Guide will contain additional information about global Planning Poker app settings, mobile applications, and some reference information about user roles.